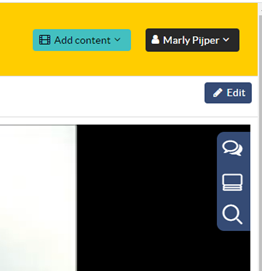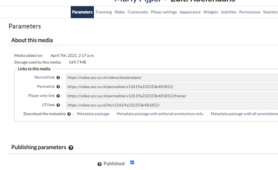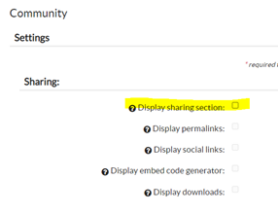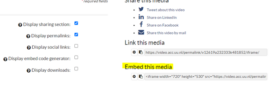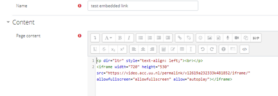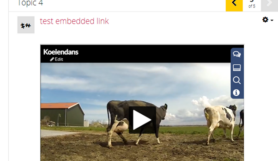Docent
ULearning handleidingen
Er zijn voor deelnemers van ULearning twee situaties mogelijke om in te loggen.
- Je bent een deelnemer met een solis-id (een account van de Universiteit Utrecht)
- Je bent een deelnemer zonder solis-id (een zogenaamd ‘lokaal moodle account’)
————————————————-
Met een solis-id
- Deelnemer ontvangt een invitation of link met optioneel een wachtwoord van de docent
- Deelnemer klikt de link aan en komt terecht op de inlogpagina met ‘log hier in met je solis-id’
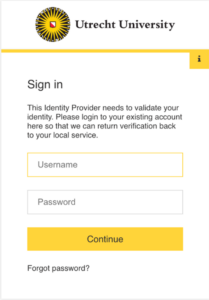
Log hier in met je solis-id
- Deelnemer logt in met het solis-id:
- Indien solis-id actief is, juiste password en Multifactor authenticatie (via NetIQ of Authenticator) juist ingesteld is dan zie je het ULearning: Dashboard en kun je jouw cursus zien.
- Indien solis-id inactief is of onjuiste password gebruikt wordt krijg je melding ‘login failed’
- neem bij problemen contact op met de servicedesk UU via 030 – 253 45 00 of servicedesk@uu.nl en geef aan wat er mis gaat.
- Vermeld in ieder geval de volgende informatie: cursusnaam, solis-id (geen ww), startdatum cursus (i.v.m. evt. urgentie), indien bekend of MultiFactor authenticatie is ingesteld (netIQ of authenticator)
Zonder solis-id:
- Deelnemer ontvangt e-mail van het noreply.ulearning@uu.nl (controleer evt. spammail) met de link naar de cursusomgeving én username + password.
- Deelnemer klikt op de link en komt uit bij inlogpagina ULearning en kiest voor de inlogmethode aan de linkerkant, waar gevraagd wordt om een username en password.
- Vul vervolgens het verkregen username en password in. Check onderstaande tips als dit niet lukt.
- Tip 1: typ het wachtwoord over in plaats van kopiëren vanuit de e-mail
- Tip 2: kies voor ‘forgot password’ en je ontvangt opnieuw een e-mail met een nieuw wachtwoord waarmee inloggen hopelijk wel goed gaat.
- Indien e-mail niet ontvangen: mail naar ulearning-support@uu.nl
Teacher handleidingen
Hoe werkt het?
Studentenweergave
- Studenten klikken op het Workshop-icoon in de cursus om toegang te krijgen. In eerste instantie zien ze ofwel de Set-up fase (als de docent de Workshop nog aan het voorbereiden is) of de Submission fase wanneer ze toestemming hebben om in te dienen.
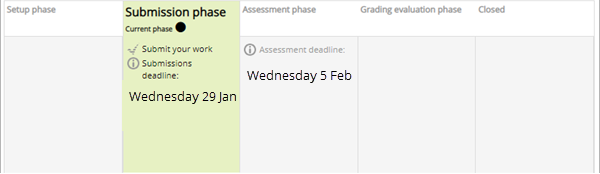
- Andere fasen worden op verschillende tijdstippen benadrukt, afhankelijk van de instellingen van de docent. Tijdens de Assessment fase scrollen studenten naar beneden op de pagina om de inzendingen te bekijken die ze moeten beoordelen:

- Zodra de cijfers zijn berekend en definitief zijn, en de workshop is gesloten, zien studenten hun twee cijfers.
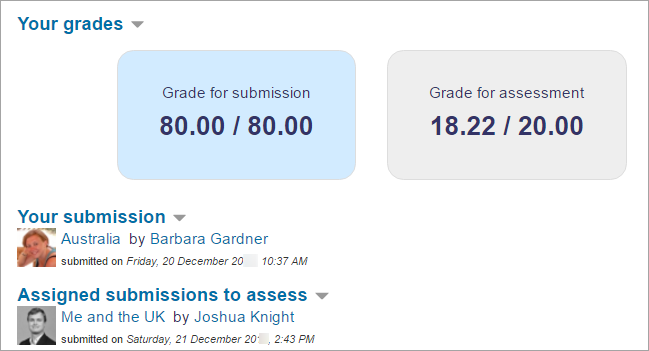
Docentenweergave
Zodra een Workshop-activiteit is gemaakt en opgeslagen, bevindt deze zich in de Set-up fase. Het moet zich in de Submission fase bevinden zodat studenten werk kunnen indienen en vervolgens naar de Assessment fase kunnen gaan om elkaars inzendingen te beoordelen. De schakeling kan automatisch of handmatig zijn.
Set-up fase
- Klik op ‘Bewerk beoordelingsformulier’ om gedetailleerde beoordelingscriteria te verstrekken voor je studenten om te gebruiken. Klik, wanneer klaar, op ‘Opslaan en sluiten’, en alle vinkjes op de Set-up fase krijgen dezelfde kleur.
- Je bent klaar om over te schakelen naar de Submission fase, waardoor studenten hun werk kunnen indienen. Klik op het pictogram of de tekst bovenaan de Submission fase. Deze fase wordt benadrukt.
Hoe kan ik de workshop automatisch naar een andere fase laten overschakelen?
In Beheer > Workshopbeheer > Instellingen bewerken vink je het vakje ‘Overschakelen naar de volgende fase na de indieningstermijn’ aan in het toegangsbeheergedeelte. De workshop schakelt dan automatisch over naar de beoordelingsfase na de volgende keer dat cron wordt uitgevoerd.
Submission fase
- Studenten kunnen nu hun werk indienen gedurende deze tijd, tot een door jou opgegeven deadline – tenzij je ook late inzendingen hebt toegestaan.
- Klik op de link ‘Inzendingen toewijzen’ om te beslissen of je zelf wilt kiezen welke student het werk van wie beoordeelt (Handmatige toewijzing), of dat je wilt dat Moodle het voor je kiest (Willekeurige toewijzing). En wil je dat studenten het werk van anderen beoordelen, zelfs als ze zelf niets hebben ingediend?
- Als je in het gedeelte Beschikbaarheid hebt ingesteld dat de workshop automatisch overschakelt naar de Submission fase zodra de indieningstermijn is verstreken, kies dan Geplande toewijzing.

- Je kunt zien hoeveel er hebben ingediend en hoeveel er nog moeten indienen. Klik op het pictogram of de tekst om naar de Assessment fase te gaan als je ervoor hebt gekozen om zelf van fase te wisselen. De fase wordt benadrukt. (Onthoud dat je terug kan gaan in de fase als je bijvoorbeeld een student wil laten toestaan nog een assessment in te leveren).
Assessment fase
- Studenten beoordelen het werk van hun medestudenten volgens de instructies en criteria die je ze hebt gegeven.
- Je kunt hun voortgang volgen door naar de cijfers onder het fasenscherm te kijken:
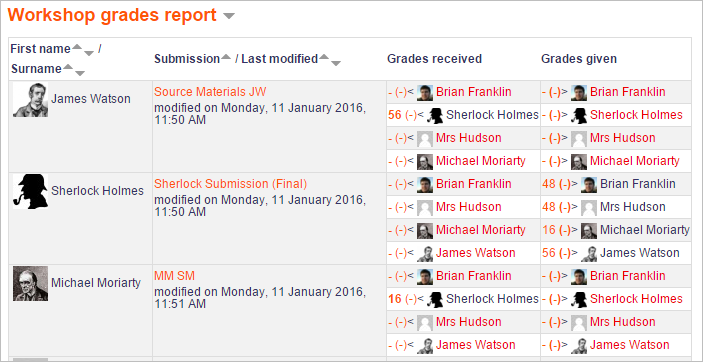
- Wanneer je er klaar voor bent, klik je op het pictogram of de tekst om naar de Grading evaluation fase te gaan. Deze fase wordt benadrukt.
Hoe kan ik de beoordeling anoniem maken?
Als je niet wilt dat je studenten weten van wie ze het werk beoordelen en wie hun werk beoordeelt, ga dan naar Beheer > Workshopbeheer > Machtigingen en klik op het kruisje naast student om “auteursnamen bekijken” (mod/workshop:viewauthornames) en “beoordelaarsnamen bekijken” (mod/workshop:viewreviewernames) te voorkomen.
Grading evaluation fase
- Hier berekent Moodle de uiteindelijke cijfers voor indiening en beoordeling.
- De pagina “Using Workshop” geeft meer details over hoe de beoordeling werkt. Voor het cijfer voor beoordeling kun je beslissen hoe streng je de vergelijking wilt maken. Als je niet zeker bent, laat het dan op de standaardinstelling ‘eerlijk’ staan.
- Je kunt de cijfers meerdere keren opnieuw berekenen.
- Je kunt hier de cijfers wijzigen als dat nodig is.
- Je kunt geselecteerde inzendingen aan andere studenten laten zien als je dat wilt. Klik op een inzending in het workshopcijferrapport (afbeelding hierboven) en scroll naar beneden naar ‘Feedback voor de auteur’. Vink het vakje aan om deze inzending te publiceren. Andere studenten zullen het zien zodra de workshop is gesloten.
Het sluiten van de workshop
Wanneer je tevreden bent met de uiteindelijke beoordeling, klik je op het pictogram of de tekst om de workshop te sluiten. De Closed fase wordt benadrukt en studenten kunnen hun cijfers zien, eventuele gepubliceerde inzendingen en een conclusie als je die hebt toegevoegd.
Het schedule zoals dat in het oude thema in de taakbalk stond is niet meer beschikbaar. Dit kan wel als block toegevoegd worden aan de cursus.
Hierbij de instructie voor het toevoegen van het Block schedule in de cursus:
1. Ga naar de betreffende cursus.
2. Zet de Edit mode in de cursus aan.

Afbeelding 2. Zet de Edit modus aan en klik rechts op het pijltje om de ‘Block drawer’ te openen.
3. Rechts in beeld komt de ‘block drawer’ te voor schijn. Klik op het zwarte pijltje om deze te openen.
4. Klik op ‘Add a block’.

Afbeelding 3. Voeg een block toe.
5. Kies voor het block genaamd ‘Calender’.

Afbeelding 4. Voeg het block Calender toe.
6. Het block Calender is nu toegevoegd aan de cursus. Zet de Edit Modus uit.

Afbeelding 5. Calender is nu beschikbaar voor studenten in de cursus.
7. Wanneer een student voor de eerste keer in de cursus komt, wordt de ‘block drawer’ uitgeklopt getoond, zodat de het block Calender en andere toegevoegde blocks zichtbaar zijn.
Embedden van video vanuit het UU videoplatform:
Voorbereiding:
Voorbereiden van video in het Videoplatform voor dat deze geplaatst kan worden op het LLL-Platform:
Klik Rechts naast de video op Edit:
Klik op Parameters en zet op Published:
Om gebruikers zonder een Solis-id de video te tonen is het ook noodzakelijk om de Permissions aan te passen. Ga naar Permissions en zet bij Non-authenticated users ‘Acces’ op ‘Yes”.
Gebruikers met een solis-id kunnen de video embedded op het Moodle platform ook bekijken.
Let op! Wil je voorkomen dat de video zomaar gedeeld kan worden, dan is het belangrijk om de Share options uit te zetten.
Ga naar het onderdeel Communities:
Zet het onderdeel Display Sharing section uit.
Gebruikers kunnen op deze manier de video niet makkelijk delen.
Embedden op het Moodle Platform:
Ga naar de juiste cursusomgeving en voeg te de activiteit Page toe.
Open het pijltje bij Page content en kies voor de optie HTML:
De HTML optie verschijnt, hier kan je de link plaatsen van het videoplatform.
Ga naar het videoplatform à Communities en kopieer de link onder Embed this media:
Plak deze link onder de HTML code van de page contect.
Let op. Met embedden video’s kan de standaard videoplayer grootte te groot zijn voor je cursus. We raden aan om de rode setting over te neemen
<p><iframe width=”640” height=”360“
src=”https://LINK.nl/permalink/v123456789/iframe/”
allowfullscreen= ”allowfullscreen” allow=”autoplay” </iframe></p>
Sla de page op.
De video is nu geëmbed op het platform:
In het oude thema, kan je via de settings van de activiteit het onderdeel ‘Discuss’ toevoegen. Onder de activiteit kwam deze discuss te staan.
Dit onderdeel is komen te vervallen. In plaats hiervan voeg je een nieuw block toe aan de activiteit, namelijk het block ‘Social comments’.
1. Ga binnen de cursus naar de activity waar je wilt dat studenten iets kunnen zeggen over deze activity.

Afbeelding 11. Edit mode in een activity.
2. Zet de Edit mode in de cursus aan.
3. Rechts in beeld komt de ‘block drawer’ te voor schijn.

Afbeelding 12. Open de Block drawer.
4. Klik op ‘Add a block’.

Afbeelding 13. Klik op ‘Add a block’.
5. Kies voor het block genaamd ‘Social comments’.

Afbeelding 13. Voeg social comments block toe.
6. Het block Social comments is nu toegevoegd aan de cursus. Zet de Edit Modus uit.

Afbeelding 14. Social comments block toegevoegd aan een activity.
7. Wanneer een student voor de eerste keer in de cursus komt, wordt de ‘block drawer’ uitgeklopt getoond, zodat de het block zichtbaar is bij de betreffende activity.
Doel: leermateriaal in meerdere talen aanbieden in een en dezelfde cursusomgeving.
In ULearning is het mogelijk om een cursus in meerdere talen op te bouwen.
Je kan dus zowel Nederlandse als Engelse tekst in de cursusomgeving plaatsen. Afhankelijk van de taalinstelling van de gebruiker zal deze de Nederlandse of Engelse tekst zien. Belangrijk is wel dat de cursus zelf geen taal afdwingt.
Werking
Om aan te geven welke zinnen Nederlandse tekst bevatten is en welke zinnen Engels tekst bevatten, moet je dit middels een codes voor en na de zinnen aangeven. Plaats de teksten die je wilt gebruiken tussen de juiste accolades om aan te geven of deze bij de Nederlandse of bijvoorbeeld Engelse taalinstelling getoond moeten worden.
Nederlandse tekst: {mlang nl} tekst tekst tekst {mlang}
Engelse tekst: {mlang en} tekst tekst tekst {mlang}
Tekst die niet vertaald hoeft te worden en altijd getoond kan worden, hoef je niet tussen de ‘code mlang’ / accolades te plaatsen.
Voorbeeld:
Binnen een cursus ziet dit als volgt uit:
Nederlands:
Engels:
Het werkt overal waar je gebruikt maakt van de teksteditor.
Het werkt niet op iedere plek waar tekst wordt getoond. Het werkt wel in de titels van activiteiten, die in het cursusoverzicht worden getoond, ook al is hier geen teksteditor beschikbaar.
Voorwaarden
Cursus:
Om als deelnemer gebruik te maken van de meertalige cursus is het belangrijk dat je als docent de taalinstelling van de cursus instelt op ‘Do not force’. Deze instelling vind je hier in de cursus.
Course settings –> Appearance –> Force language –> Do not force.

Deelnemer:
Daarnaast moet de deelnemer zelf bepalen in welke taal hij/zij de cursus wil zien. Via zijn eigen persoonlijke menu stelt de deelnemer vervolgens de gewenste taal in.
persoonlijke menu stelt de deelnemer vervolgens de gewenste taal in.
Na de release is de completion progressbar per learning unit niet meer beschikbaar. Wel is het mogelijk om een completion progress bar toe teo voegen die gaat over de hele progressie binnen de cursus.
Als docent moet je deze progressbar zelf aan je cursus toevoegen.
1. Ga naar de betreffende cursus.
2. Zet de Edit mode in de cursus aan.

Afbeelding 7. Zet de Edit modus aan in de cursus.
3. Boven aan in de cursus kan je ook een Block toevoegen.

Afbeelding 8. Voeg een block toe boven aan in het cursusoverzicht.
4. Klik op ‘Add a block’.
5.Kies voor het block genaamd ‘Completion progress’.
Volledige naam van de cursus
Dit is de naam van de cursus. Deze wordt weergegeven als een link op cursuslijsten op de startpagina, het dashboard en in rapporten. Wanneer een cursus meerdere keren gegeven wordt op het ULeanring platform, zorg ervoor dat de naam van iedere cursus onderscheidend is ten opzichtte van de andere cursussen.
Korte naam van de cursus
Wanneer de cursus voorkomt in Osiris, dan hier graag de osiriscode invullen. Wanneer de cursus niet voorkomt in Osiris kies van voor een logsiche code/afkorting. Zodat er onderschied gemaakt kan worden tussen cursussen met dezelfde cursussen die meerdere keren (per jaar of ieder jaar) op ULearning worden gegeven.
Cursuscategorie
Hier staat in welke cursus de categorie valt. Hoort de cursus bij Betawetenschappen? Dan wordt hier de categorie Betawetenschappen getoond.
Cursus zichtbaarheid
Deze instelling bepaalt of een cursus verschijnt in de lijst met cursussen en of een leerling er toegang toe heeft. Als je dit op “Verberg” zet, dan is de toegang beperkt tot gebruikers die de mogelijkheid hebben om verborgen cursussen te zien (zoals leraren). Leerlingen/ Deelnemers zullen de cursus niet meer zien, zodra deze op ‘verberg’ staat.
Begindatum van de cursus
Deze instelling bepaalt de start van de eerste week voor een cursus in weekformat. Ze bepaalt ook de vroegste datum waarvoor logs voor deze cursus beschikbaar zullen zijn. Als de cursus gereset wordt en de cursus startdatum wijzigt, dan zullen alle data in de cursus verplaatst worden, gerelateerd aan de nieuwe startdatum. De begindatum bepaald niet wanneer een deelnemer de cursus ziet. Zodra de cursus niet op ‘Verberg’ is de cursus zichtbaar, ook als de startdatum nog niet is geweest.
Einddatum van de cursus
Na het bereiken van de einddatum van de cursus wordt deze nog steeds getoond aan deelnemers in het ‘Dashboard’ en ook in ‘My courses’. Tenzij de student bepaalde filters gebruikt, zoals ‘Toekomst’, ‘Actief’, ‘Voltooid’. Op basis hiervan kunnen cursussen gefilterd worden en wordt hiervoor de begin- en einddatum van de gebruikt.
De cursus einddatum wordt ook gebruikt om de bewaartermijn te berekenen voordat gegevens worden verwijderd. Het kan ook worden gebruikt door een aangepast rapport, bijvoorbeeld om activiteiten gedurende de cursusduur te rapporteren. 2 jaar na verstrijken van de einddatum zal de cursus aangeboden worden om verwijderd te worden.
Gebruikers kunnen de cursus nog steeds betreden na de einddatum; met andere woorden, de datum beperkt de toegang niet.
Student handleidingen
Persoonlijke instellingen
Hoe kan ik mijn profiel wijzigen?
Log je in met een solis-id, dan kan je je gegevens niet aanpassen. Wil je hier iets in wijzigen, neem dan contact met de key-users.
Hoe kan ik mijn persoonlijke voorkeuren aanpassen?
Klik op je naam in de rechterbovenhoek van je scherm en klik vervolgens op ‘Voorkeuren’. Hier is het mogelijk om verschillende voorkeuren in te stellen zoals de taal van het platform en instellingen omtrent notificaties.
Navigeren door de cursus
Hoe kan ik het beste door de cursus navigeren?
Klik op een activiteit om deze te doorlopen. Het is mogelijk om activiteiten aan te klikken aan de linkerkant in de uitklapbare cursusindex, of door binnen een activiteit op de pijl of naam van de volgende activiteit (onderaan in het scherm te klikken) . Via de pijlen kan je door de verschillende activiteiten klikken binnen één leereenheid.
Hoe kom ik terug op het cursusoverzicht?
Als je door deze cursus navigeert, kun je altijd teruggaan naar de cursus door links in de cursusindex (uitschuifbare menu) op de titel van een leerunit te klikken.
Hoe kom ik terug naar het Dashboard van ULearning als ik deelneem aan een cursus?
Als je terug wilt naar de startpagina, kun je altijd linksboven op het logo van de Universiteit Utrecht klikken. Of klik je boven op ‘Dashboard’ of ‘My courses’.
Deelnemen aan een cursus
Hoe plaats ik een opmerking?
Je kunt een opmerking plaatsen in een activiteit door rechts het uitklapmenu te openen en in het tekst vak van ‘Social Comments’ je opmerking te plaatsen. Dit tekstvak staat rechts naast de activiteit maar is niet in elke activiteit aanwezig. Druk op ‘Post’ om deze te plaatsen. Interactie door het plaatsen van een opmerking is vrijwillig, maar aan te bevelen.
Hoe plaats ik een onderwerp op een discussieforum?
Je kunt een onderwerp toevoegen aan het discussieforum door op ‘Voeg een nieuw discussieonderwerp toe’ te klikken. Soms is deelname aan een discussieforum verplicht en soms is het niet mogelijk om zelf discussieonderwerpen toe te voegen. Lees hierom de instructie van de activiteit goed door.
Hoe dien ik een opdracht in?
Ga naar de desbetreffende activiteit in de cursus en klik op ‘Voeg inzending toe’ aan de onderkant van het scherm. Sleep in het volgende venster het bestand dat je wilt verzenden naar het vak of typ de tekst in. Klik vervolgens op ‘Wijzigingen opslaan’.
Hoe kan ik contact opnemen met mijn medecursisten?
Klik op je naam in de rechterbovenhoek van je scherm en klik op ‘Berichten’. In het zoekbalkje is het mogelijk om een naam in te typen van een medecursist. Wanneer je deze gevonden hebt kan je op de naam van de persoon klikken en vervolgens een bericht schrijven in het tekstvak.
Wat is het verschil tussen het plaatsen van een opmerking en een onderwerp of reactie op het discussieforum?
Het plaatsen van een opmerking naast een leeractiviteit is vrijwillig. Het plaatsen van een reactie op een discussieforum is vaak verbonden aan een opdracht. Soms is deelname aan een discussieforum verplicht. Een discussieforum werkt daarnaast met onderwerpen, waaronder reacties op het onderwerp als lijst worden weergegeven.
Mijn voortgang aan de bovenkant van het scherm verandert niet, maar ik heb veel activiteiten voltooid. Wat is er mis?
Het is mogelijk dat je bent vergeten om op de knop ‘Voltooien’ in de leeractiviteit te klikken. Keer terug naar de leeractiviteiten die je al hebt voltooid en klik op de knop ‘Mark as done’.
Als je studievoortgang nog steeds niet verandert, neem dan contact op met je e-moderator. Het kan zijn dat het voor sommige activiteiten niet mogelijk is om de opdracht handmatig te voltooien of dat er aan bepaalde voorwaarden voldaan moet worden voordat de opdracht voltooid kan worden.
Waar kan ik mijn resultaten vinden?
Klik op je naam in de rechterbovenhoek van je scherm en klik vervolgens op ‘Cijfers’. Klik daarna op de desbetreffende cursus. Dit geeft je een overzicht van je voortgang in de cursus.
Hoe lang na de voltooien van de cursus heb ik toegang?
Meestal heb je toegang tot de cursus gedurende tenminste vier weken nadat de cursus is voltooid. Dit verschilt per cursus. Mail naar ulearning-support@uu.nl voor meer informatie. Vermeld hierbij de cursus waar je aan deelneemt.
Help
Mijn vraag is niet beantwoord in deze handleidingen, wat moet ik doen?
Neem dan contact op met je e-moderator of e-mail ulearning-support@uu.nl.
Ik zou graag een vraag met antwoord toevoegen aan deze handleidingen, wat moet ik doen?
Stuur een e-mail naar ulearning-support@uu.nl.