Docent
Workshop activiteit
Hoe werkt het?
Studentenweergave
- Studenten klikken op het Workshop-icoon in de cursus om toegang te krijgen. In eerste instantie zien ze ofwel de Set-up fase (als de docent de Workshop nog aan het voorbereiden is) of de Submission fase wanneer ze toestemming hebben om in te dienen.
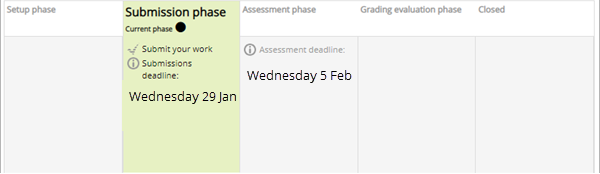
- Andere fasen worden op verschillende tijdstippen benadrukt, afhankelijk van de instellingen van de docent. Tijdens de Assessment fase scrollen studenten naar beneden op de pagina om de inzendingen te bekijken die ze moeten beoordelen:

- Zodra de cijfers zijn berekend en definitief zijn, en de workshop is gesloten, zien studenten hun twee cijfers.
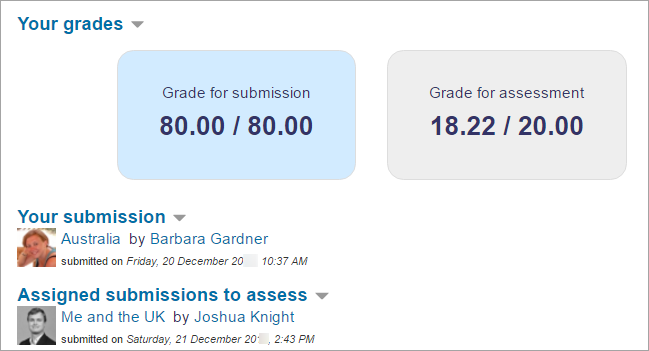
Docentenweergave
Zodra een Workshop-activiteit is gemaakt en opgeslagen, bevindt deze zich in de Set-up fase. Het moet zich in de Submission fase bevinden zodat studenten werk kunnen indienen en vervolgens naar de Assessment fase kunnen gaan om elkaars inzendingen te beoordelen. De schakeling kan automatisch of handmatig zijn.
Set-up fase
- Klik op ‘Bewerk beoordelingsformulier’ om gedetailleerde beoordelingscriteria te verstrekken voor je studenten om te gebruiken. Klik, wanneer klaar, op ‘Opslaan en sluiten’, en alle vinkjes op de Set-up fase krijgen dezelfde kleur.
- Je bent klaar om over te schakelen naar de Submission fase, waardoor studenten hun werk kunnen indienen. Klik op het pictogram of de tekst bovenaan de Submission fase. Deze fase wordt benadrukt.
Hoe kan ik de workshop automatisch naar een andere fase laten overschakelen?
In Beheer > Workshopbeheer > Instellingen bewerken vink je het vakje ‘Overschakelen naar de volgende fase na de indieningstermijn’ aan in het toegangsbeheergedeelte. De workshop schakelt dan automatisch over naar de beoordelingsfase na de volgende keer dat cron wordt uitgevoerd.
Submission fase
- Studenten kunnen nu hun werk indienen gedurende deze tijd, tot een door jou opgegeven deadline – tenzij je ook late inzendingen hebt toegestaan.
- Klik op de link ‘Inzendingen toewijzen’ om te beslissen of je zelf wilt kiezen welke student het werk van wie beoordeelt (Handmatige toewijzing), of dat je wilt dat Moodle het voor je kiest (Willekeurige toewijzing). En wil je dat studenten het werk van anderen beoordelen, zelfs als ze zelf niets hebben ingediend?
- Als je in het gedeelte Beschikbaarheid hebt ingesteld dat de workshop automatisch overschakelt naar de Submission fase zodra de indieningstermijn is verstreken, kies dan Geplande toewijzing.

- Je kunt zien hoeveel er hebben ingediend en hoeveel er nog moeten indienen. Klik op het pictogram of de tekst om naar de Assessment fase te gaan als je ervoor hebt gekozen om zelf van fase te wisselen. De fase wordt benadrukt. (Onthoud dat je terug kan gaan in de fase als je bijvoorbeeld een student wil laten toestaan nog een assessment in te leveren).
Assessment fase
- Studenten beoordelen het werk van hun medestudenten volgens de instructies en criteria die je ze hebt gegeven.
- Je kunt hun voortgang volgen door naar de cijfers onder het fasenscherm te kijken:
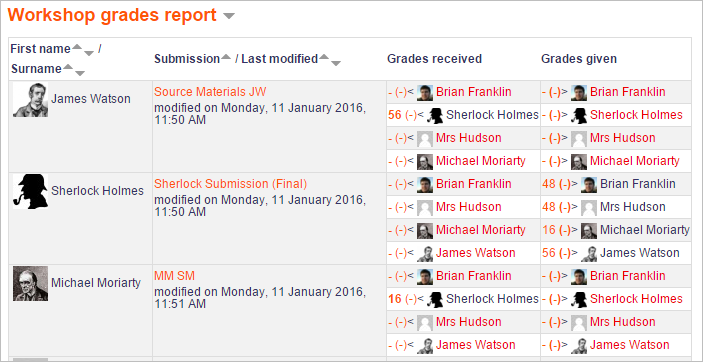
- Wanneer je er klaar voor bent, klik je op het pictogram of de tekst om naar de Grading evaluation fase te gaan. Deze fase wordt benadrukt.
Hoe kan ik de beoordeling anoniem maken?
Als je niet wilt dat je studenten weten van wie ze het werk beoordelen en wie hun werk beoordeelt, ga dan naar Beheer > Workshopbeheer > Machtigingen en klik op het kruisje naast student om “auteursnamen bekijken” (mod/workshop:viewauthornames) en “beoordelaarsnamen bekijken” (mod/workshop:viewreviewernames) te voorkomen.
Grading evaluation fase
- Hier berekent Moodle de uiteindelijke cijfers voor indiening en beoordeling.
- De pagina “Using Workshop” geeft meer details over hoe de beoordeling werkt. Voor het cijfer voor beoordeling kun je beslissen hoe streng je de vergelijking wilt maken. Als je niet zeker bent, laat het dan op de standaardinstelling ‘eerlijk’ staan.
- Je kunt de cijfers meerdere keren opnieuw berekenen.
- Je kunt hier de cijfers wijzigen als dat nodig is.
- Je kunt geselecteerde inzendingen aan andere studenten laten zien als je dat wilt. Klik op een inzending in het workshopcijferrapport (afbeelding hierboven) en scroll naar beneden naar ‘Feedback voor de auteur’. Vink het vakje aan om deze inzending te publiceren. Andere studenten zullen het zien zodra de workshop is gesloten.
Het sluiten van de workshop
Wanneer je tevreden bent met de uiteindelijke beoordeling, klik je op het pictogram of de tekst om de workshop te sluiten. De Closed fase wordt benadrukt en studenten kunnen hun cijfers zien, eventuele gepubliceerde inzendingen en een conclusie als je die hebt toegevoegd.

